Adding a new Job
Note: Jobs are are only available on WORK MANAGER and ENTERPRISE MANAGER plans
To create a job :
Click the 'Jobs - home' menu option on the left side of the screen
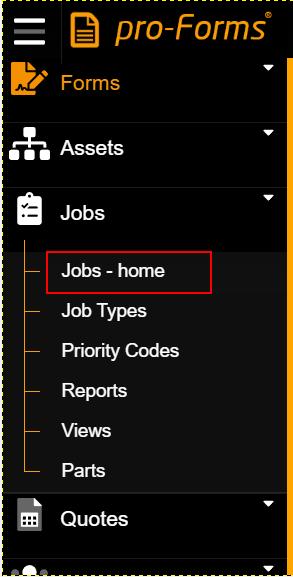
From either the basic search or advanced search screen that appears (based upon your selection), click the 'Add Job' button.
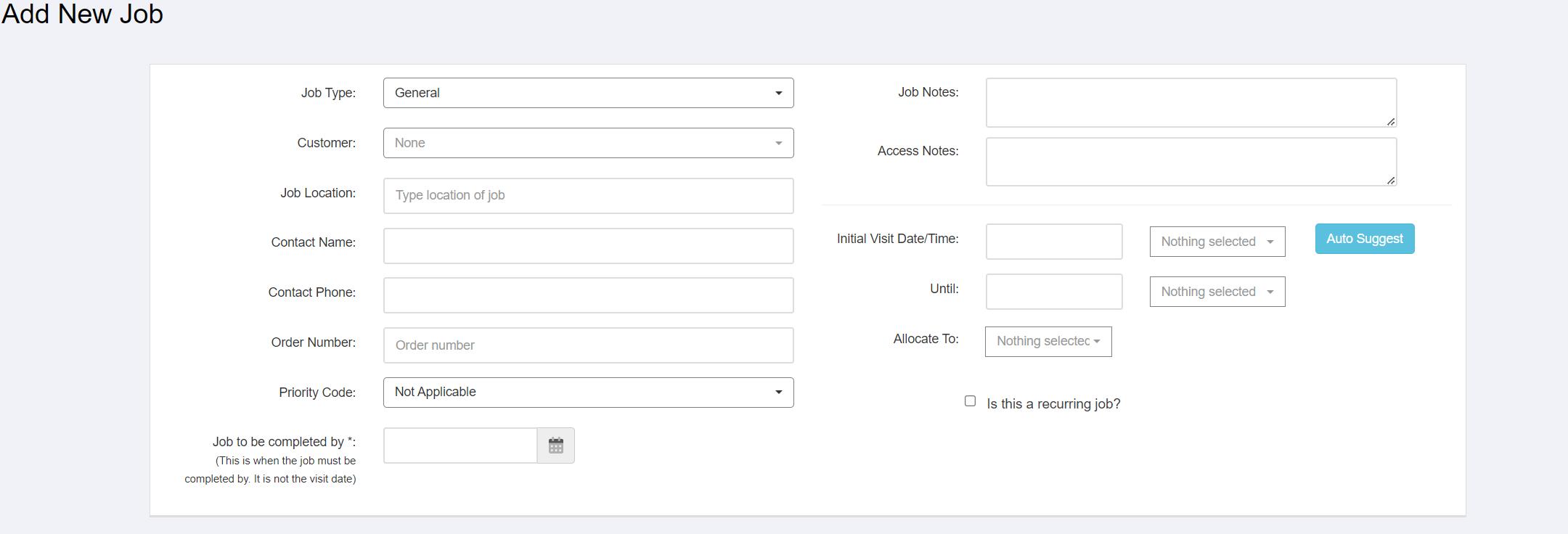
From here you can enter the specifics for the job.
| Job Type | Specify the job type for this job. Depending upon how the job type is configured, the Priority code and target completion date will also be automatically selected. |
| Customer | Who is this job for? |
| Job Location |
Where is the job located. If a customer is selected then a drop down containing the configured sites will appear. There is also the option to type in a location if the site is not currently held within the system. If a site is selected from the dropdown, the contact name and phone fields will auto populate with the contact from the site. |
| Contact Name |
Who is the contact for the job? |
| Contact Phone |
Phone number of the contact |
| Order Number |
If given, enter the order number from the customer here |
| Priority code |
Specify the priority of the job from the configured list of priorities |
| Job to be completed by |
When does this job have to be completed by. If a job does not get given a visit date but is allocated to a field worker, the job will appear on the device as an 'Open Job' . The job will be removed from the device after this date. |
| Job Notes |
Any information related to the job that the field worker may need to know about |
| Access notes |
Details of how to access the site if applicable. |
| Initial Visit Date |
When do you want the job to be scheduled for? |
| Until |
When should the job finish. For multi-day jobs, this can be a date in the future |
| Allocate to: |
Which field worker should be assigned to the job |
The 'Auto Suggest' option will attempt to locate existing jobs within a 5 mile radius within the target completion date. This function assumes that a postcode is located in the selected or typed location. If jobs are found then they will be displayed in distance order. using this function will allow you to schedule work to minimise travel.
Once all of the information has been entered, click either the 'Create & View' or the 'Create & New' button at the bottom of the screen. 'Create & View' will redirect you to the job details screen. 'Create & New' will create the job and reload the current screen allowing you to enter a new job.